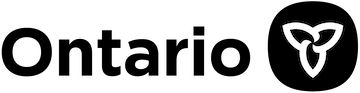Table des matières
Exigences obligatoires
En vertu de la Loi sur les mines, les détenteurs de claims ou de licences de prospecteur, preneurs à bail et titulaires de lettres patentes doivent s’inscrire au Système d’administration des terrains miniers (SATM) et établir leur profil de client, individuel ou au nom d’un organisme, pour mener des opérations aux fins de l’exploitation minière.
Pour s’inscrire, toute personne doit être âgée de 18 ans ou plus.
Un permis de prospecteur est nécessaire pour effectuer l’inscription d’un claim minier. Pour obtenir un tel permis, vous devez ouvrir une session dans le SATM et procéder à son achat électronique par l’entremise du Système d’administration des terrains miniers (SATM).
Inscription
Avant de pouvoir s’inscrire, tout utilisateur doit ouvrir un compte ONe-key de l’Ontario. Les directives à cet effet se trouvent sur le site Web de ONe-key à l’adresse www.one-key.gov.on.ca/iaalogin/IAALogin_fr.jsp.
Les détenteurs de claims ou de licences de prospecteur, preneurs à bail et titulaires de lettres patentes existants ont déjà reçu un numéro de client.
Les nouveaux clients, quant à eux, doivent s’inscrire comme client du EDNM afin de pouvoir adhérer au SATM, auquel on peut accéder par l’entremise du site Web ONe-key.
Inscription
Une adresse électronique valable est nécessaire aux fins de l’inscription au SATM.
Le processus exige également de détenir un numéro de client et un NIP. Ces justificatifs d’identité nécessaires à l’inscription sont transmis par courriel une fois terminée l’inscription comme client du EDNM dans ONe-key.
Processus
- Sélectionnez Acquisition de claim dans le menu de gauche.

- Les options du menu apparaîtront. Cliquez sur Inscrire un claim.
Le SATM vous guidera à travers les nombreuses étapes nécessaires.
- Sélectionner une méthode
- Avant de pouvoir poursuivre, vous devez lire l’avis de non-responsabilité en entier et cocher l’énoncé pour confirmer que vous l’avez lu et compris et que vous souhaitez continuer. Cliquez sur Suivant pour continuer.
- Sélectionner des cellules
- Pour sélectionner les cellules minières que vous désirez enregistrer, vous devez soit saisir les numéros de cellule dans la case (s’il y a plus d’une cellule, séparez chacune au moyen de virgules), soit cliquer sur l’icône de la carte.

- Si vous cliquez sur l’icône, le visualisateur de carte du SATM apparaîtra. Choisissez l’un des trois outils de sélection offerts dans le panneau de gauche afin de sélectionner le claim en dessinant : un rectangle; un polygone; une ligne à main levée.
- Utilisez l’outil choisi pour sélectionner les cellules désirées sur la carte et cliquez sur OK. Zoomez sur la zone qui vous intéresse.

- Remarque : vous pouvez sélectionner un maximum de 50 cellules uniques dans le cadre d’une même transaction; veuillez aussi noter que ces cellules doivent avoir un côté mitoyen.
- Remarque : vous pouvez sélectionner un maximum de 25 cellules pour inscrire un claim à cellules multiples; veuillez aussi noter que ces cellules doivent avoir un côté mitoyen.
- Si vous souhaitez modifier votre sélection, cliquez sur Modifier et choisissez un outil de sélection; choisissez, sur la carte, les cellules que vous souhaitez retirer ou les nouvelles cellules que vous souhaitez ajouter ou remplacer par une nouvelle sélection.
- Une fois que votre sélection est terminée, cliquez sur Confirmer.
- Vous serez redirigé vers la page d’inscription et votre sélection sera ajoutée à la case d’identification des cellules.
- Vérifiez que les cellules que vous avez sélectionnées apparaissent dans la case d’identification des cellules.
- Confirmez que vous n’êtes pas un robot et procédez au test CAPTCHA.
- Cliquez sur Suivant pour inscrire les cellules.
- Pour sélectionner les cellules minières que vous désirez enregistrer, vous devez soit saisir les numéros de cellule dans la case (s’il y a plus d’une cellule, séparez chacune au moyen de virgules), soit cliquer sur l’icône de la carte.
- Saisir les détails de l’inscription
- Une fois que la page des détails d’inscription sera ouverte, une minuterie s’enclenchera et vous ne disposerez que de 10 minutes pour inscrire vos cellules minières.

- Indiquez si vous souhaitez inscrire les cellules sélectionnées comme des claims à cellule unique ou un claim à cellules multiples. Remarque : un claim à cellules multiples peut être formé d’un maximum de 25 cellules.
- Saisissez l’identité des propriétaires. S’il n’y a qu’un seul propriétaire, entrez 100 comme pourcentage de propriété. S’il y a plus d’un propriétaire, cliquez sur le bouton + pour indiquer le pourcentage de chaque propriétaire. Si les droits de propriété doivent être divisés en parts égales, cliquez sur le bouton « Distribute ownership percentage equally ».
- Cliquez sur Retour si vous devez apporter des changements.
- Cliquez sur Suivant pour réviser votre transaction.
- Une fois que la page des détails d’inscription sera ouverte, une minuterie s’enclenchera et vous ne disposerez que de 10 minutes pour inscrire vos cellules minières.
- Sommaire
- Vérifiez les numéros de cellules, le type de claim et les droits de propriété pour vous assurer qu’ils sont corrects.
- Cliquez sur Retour si vous devez apporter des changements.
- Cliquez sur Confirmer pour passer aux étapes du paiement.
- Remarque : Une fois que vous aurez cliqué sur Confirmer, la minuterie s’arrêtera.
- Procéder au paiement
- En cas d’erreur, cliquez sur Supprimer l’élément.
- Cliquez sur Retour si vous devez apporter des changements.
- Cliquez sur Suivant pour commencer l’étape du paiement.
- Sélectionnez la méthode de paiement.
- Choisissez le paiement en ligne.
- Cliquez sur Suivant pour procéder au paiement.

- Méthode de paiement Remarque : Vous serez redirigé vers une page Web tierce appelée CCPay. Choisissez votre méthode de paiement et cliquez sur Effectuer paiement.

- Saisissez vos renseignements de paiement et cliquez sur Soumettre paiement.
- Relevé de paiement Une page de confirmation de paiement s’affichera. Cliquez sur Compléter le processus de paiement.

- Confirmation
- Vous serez redirigé vers le SATM; dans la page du sommaire de paiement, cliquez sur Confirmer pour terminer l’inscription des claims miniers.

- Cette transaction apparaîtra dans l’index de la page de confirmation. Cliquez sur Montrer les détails pour afficher la transaction complète dans les identifiants de claims inscrits.
- Un avis automatique sera envoyé à toute collectivité autochtone touchée.
- Le SATM générera un avis indiquant que votre claim minier a été inscrit; cet avis apparaîtra dans votre Tableau de bord. À tout moment, sélectionnez Avis dans le menu de gauche.

- Vous serez redirigé vers le SATM; dans la page du sommaire de paiement, cliquez sur Confirmer pour terminer l’inscription des claims miniers.
Avis : Vous êtes dans l’obligation d’aviser de l’inscription d’un claim minier tout propriétaire des droits de surface des terrains qui se trouvent sur les cellules de votre claim, et de vérifier que le EDNM en a été informé par l’intermédiaire du SATM. Cette étape doit être exécutée dans les 60 jours suivant l’inscription du claim, ou ce dernier sera annulé.
Vérification de la confirmation de l’inscription d’un claim auprès des propriétaires des droits de surface
- Sélectionnez Acquisition de claim dans le menu de gauche.
- Les options du menu apparaîtront. Cliquez sur Confirmer la notification d’enregistrement du claim aux propriétaires des droits de superficie.
- Saisissez les cellules minières que vous avec enregistrées; vous pouvez soit saisir les numéros de cellule dans la case (s’il y a plus d’une cellule, séparez chacune au moyen de virgules), soit cliquer sur l’icône de la carte.
- Cliquez sur Suivant pour entrer les détails de confirmation.
- Remarque : Si vous saisissez des renseignements une fois la limite de 60 jours dépassée, un message indiquant que la période allouée pour l’envoi de la confirmation aux propriétaires des droits de surface est écoulée. Si cela se produit, cela signifie que le claim a été annulé et qu’un avis à cet effet se trouve dans votre Tableau de bord.